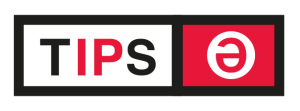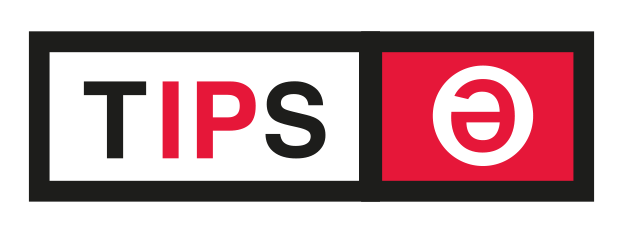- Se trata de técnica esencial para ilustradores que buscan aportar realismo a sus diseños mediante relieves, texturas y sombreados.
- En este artículo te explicamos los pasos necesarios para empezar a crear transiciones de colores en tus ilustraciones.
El relieve de una manzana, las sombras en un rostro o la profundidad de un espacio. Hay algunos efectos esenciales a la hora de aportar realismo a las ilustraciones. Estas transiciones de color y sombreado se consiguen, son fáciles de conseguir gracias a Adobe Illustrator, el programa por excelencia del diseño gráfico. Esta herramienta del paquete Adobe es una de las más versátiles y potentes que existen actualmente en el mercado. Entre muchas de sus funcionalidades, destaca la Malla de Degradado, una opción que permite crear transiciones suaves y complejas de color en las ilustraciones generadas. Se trata de una técnica ideal para conseguir bocetos y dibujos realistas con efectos tridimensionales. En este artículo, analizamos los pasos a seguir y ofrecemos algunos consejos básicos para sacar el máximo partido de esta herramienta.
¿Qué es la malla de degradado?
La malla de degradado es una función que permite al usuario dividir el objeto o la ilustración en una red de puntos o nodos. A cada uno de estos nodos se le puede asignar un color específico y las transiciones entre los distintos colores determinados se crean de manera automática, pero siempre conservando la suavidad y la fluidez del degradado. La ventaja de la malla de degradado es que brinda un control muy detallado sobre cómo distribuir los distintos colores en el objeto.
De esta manera, facilita emular objetos complejos y realistas con texturas naturales, como la piel de una manzana. Como ya hemos dicho, la primera ventaja y más importante es que favorece el manejo preciso de cada punto y la personalización completa del color, imitando sombras, luces, relieves y profundidad. De esta manera, se convierte en la herramienta perfecta para aquellos que busquen ilustrar objetos realistas. Sin embargo, cabe destacar que cuanto más hiperrealismo se quiera conseguir, más laborioso será el proceso de trabajar con múltiples nodos.
Cómo crear una malla de degradado: paso a paso
Paso 1: Preparar el objeto
Antes de empezar a crear los distintos nodos, es esencial seleccionar el objeto sobre el cual se quiere aplicar el efecto. Para poder entrenar, es recomendable practicar con formas básicas, como círculos, cuadrados o rectángulos. Para ello, dibujo el objeto base usando las herramientas disponibles y asignarles un color sólido antes de convertirlo en una malla.
Paso 2: Crear la malla
Una vez esté creada la forma básica, podemos convertirla en una malla. Para ello, selecciona el objeto con la herramienta selección (atajo: tecla «V»), dirígete al menú superior y selecciona Objeto > Crear malla de degradado. Aparecerá un cuadro de diálogo donde poder configurar las opciones iniciales.
- Filas: define cuántas divisiones horizontales tendrá tu malla.
- Columnas: establece cuántas divisiones verticales tendrá tu malla.
- Apariencia: puedes elegir entre «Plano» o «Centrado». La opción «Centrado» coloca automáticamente un degradado radial desde el centro del objeto.
Haz clic en «Aceptar» para generar la malla. Verás que ahora tu objeto está dividido en una red formada por líneas horizontales y verticales que se cruzan en distintos puntos o nodos.

Paso 3: Editar los nodos
Es momento de aplicar la magia. Para ello, el usuario tendrá que editar cada uno de los nodos. Selecciona la herramienta Malla (atajo: tecla «U») desde el panel izquierdo, selecciona cualquiera de los nodos dentro del objeto y cambia su color mediante el panel de Color o Muestras. En este paso, se puede asignar un color sólido o bien seleccionar un color existente dentro del diseño a través de la herramienta de cuentagotas.

En caso de querer mover alguno de los nodos, utiliza la herramienta Selección Directa (atajo: tecla «A»). Esto te permitirá ajustar las líneas curvas alrededor del nodo seleccionado. A medida que cambias los colores y posiciones de los nodos, notarás cómo las transiciones entre ellos se vuelven más suaves o más dramáticas según tus ajustes.

Paso 4: Añadir más Puntos
Para aquellos diseños en los que se quiera aportar más realismo, los usuarios pueden añadir nuevos puntos a la malla. Mediante la herramienta Malla, puedes clicar sobre cualquier línea existente dentro del objeto y, automáticamente, se creará un nuevo nodo en ese punto exacto. Puedes editar este nuevo nodo y otorgarle el color que desees. Cuando más nodos crees, más difícil será manejar el diseño.
Paso 5: Ajustar las curvas
Muchas veces, las líneas que unen los distintos nodos de la red no son completamente rectas, algo que aporta aún más realismo al objeto que estamos diseñando, ya que las formas naturales suelen tener curvaturas. Estas curvas generadas permiten al usuario adaptar mucho mejor los degradados, sobre todo, si hablamos de objetos como una manzana, una botella o un rostro de una persona.
Para ajustar estas curvas debes seleccionar la herramienta Selección Directa, clicar en un nodo de la malla y arrastrarlo mediante las asas (handles) de Bézier que aparecerán en sus extremos. Esta parte es importante porque hay que tener en cuenta que las sombras no son bloques rectos de color, sino que siguen los contornos naturales de los objetos.
Consejos prácticos para trabajar con mallas
- Planifica tu planeta de colores: antes de comenzar a editar nodos, decide qué colores usarás, de esta manera garantizarás una armonía visual.
- Empieza simple: si eres un usuario principiante, no quieras correr. Haz las pruebas que hagan falta en formas sencillas como esferas o rectángulos antes de ponerte a trabajar con objetos más complejos.
- Usa capas: si tu nivel ya es avanzado y necesitas controlar muchos detalles en un mismo diseño, te aconsejamos que lo organices mediante diferentes capas.
- Evita sobrecargar tu malla: no añadas demasiados nodos innecesarios; esto puede complicar tu trabajo sin aportar valor al diseño final.
- Experimenta con opacidad: combina la malla que hayas creado con otros efectos, como ajustar la opacidad, de esta forma lograrás diseños aún más sofisticados.