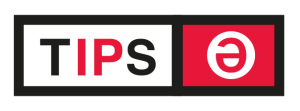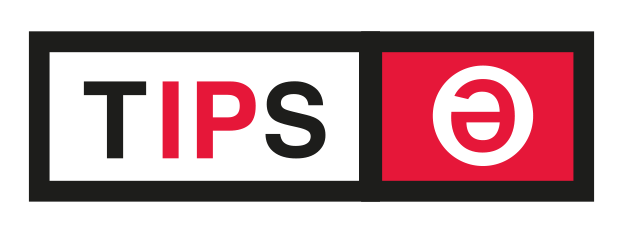- Esta herramienta, fundamental para cualquier editor de videos, permite crear efectos visuales, como desenfoques o correcciones específicas, aplicados a un objeto concreto y a lo largo de todo su movimiento en la escena.
- En este artículo te explicamos en seis pasos y de manera sencilla cómo puedes crear una máscara en una escena y aplicar un efecto a lo largo de todo el video.
Corregir el color, aplicar un desenfoque o eliminar un objeto en una escena en movimiento es una función básica y vital en cualquier edición de video profesional. Para ello, es imprescindible aprender a crear y rastrear máscaras. En este artículo, analizaremos como dominar este recurso en Adobe After Effects.
Básicamente, cuando hablamos de tracking o rastreo de máscaras, nos referimos a la transformación de una máscara para que siga el movimiento de un objeto en una misma escena visual. De esta manera, ahorramos el ajuste manual en cada cuadro, garantizamos la precisión en todo el movimiento y podemos aplicar efectos dinámicos y personalizados sobre un mismo objeto que tiene movimiento en una secuencia.
Prepara el proyecto
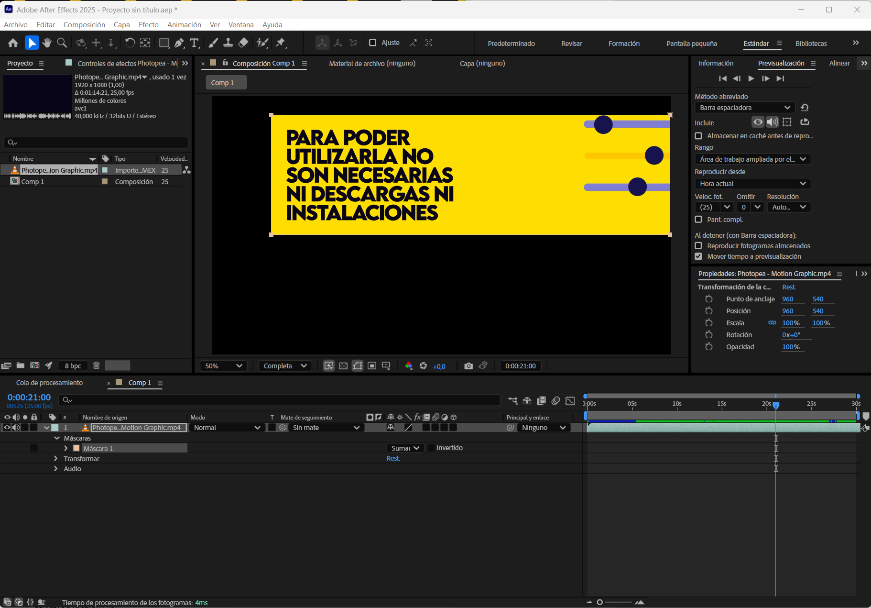
Una vez creado un nuevo proyecto, dirígete al menú «Composición» y selecciona «Nueva Composición». El programa, por defecto, te pedirá que configures algunos parámetros como la resolución, la duración y la velocidad. Ahora debes arrastrar el video en el que quieres aplicar el efecto trackeo al proyecto creado y colocarlo en la línea del tiempo.
Crea una máscara
Antes de crear la máscara, asegúrate de tener seleccionada la capa de video en la línea de tiempo. Ahora selecciona la herramienta «Pluma» (G) —en el caso de que desees dibujar una máscara con forma personalizada—, o la herramienta «Rectángulo»/«Eclipse» (Q) —para generar una máscara básica—. Una vez elegida la máscara más conveniente, insértala sobre el objeto que quieras rastrear.
Ajusta la máscara
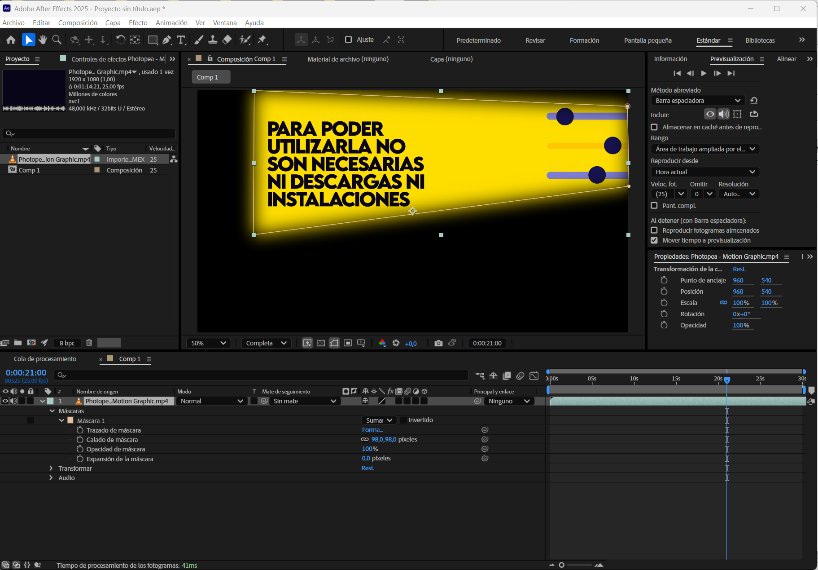
No te preocupes, si no estás satisfecho con la forma de la máscara, puedes ajustarla y modificarla. Para ello, debes abrir las propiedades de la capa en la línea de tiempo y hacer clic en «Máscara». Podrás ajustar el trazado, expandirla o contraerla y difuminar los bordes para crear una transición más suave.
Trackea la máscara
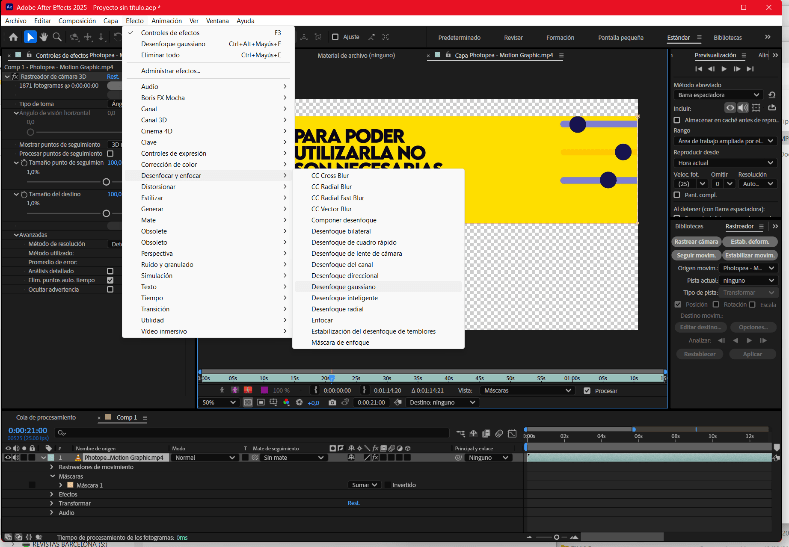
Cuando ya tenemos nuestra máscara creada, colocada en el objeto que queremos modificar y ajustada correctamente, empieza el trackeo. Selecciona la capa de video en la línea del tiempo y dirígete a la opción de «Rastreador», dentro del desplegable superior «Ventana». Haz clic en «Seguir máscara» y te aparecerán las opciones disponibles para hacer el seguimiento. Puedes elegir si hacer el rastreo hacia delante, desde el fotograma seleccionado hasta el final, o hacia atrás, desde el fotograma seleccionado hacia al inicio del video. Con el fin de garantizar que la máscara siga el movimiento de forma adecuada, puedes revisar el «tracking» y corregir si se desvía o no sigue el objeto de manera precisa. Para ello, pausa el video y ajusta manualmente la forma de la máscara en los fotogramas que sea necesario.
Aplica efectos a la máscara
Si lo que buscamos es aplicar un efecto en la máscara que hemos creado, ya sea corregir el color, aplicar un desenfoque o colocar un texto, Adobe After Effects brinda un sinfín de posibilidades. Con la capa seleccionada, dirígete al menú «Efecto», situado en la parte superior de la pantalla. Aquí podrás experimentar con las diferentes opciones habilitadas en el programa, como el «Desenfoque Gaussiano», el «Lumetri Color» (corrección de color), el «Mosaico» (pixelación), el «Tinte» (efecto en blanco y negro), y el «Resplandor» (brillo), entre otros. Todos los efectos son ajustables en el panel de control.
Ten en cuenta que, por defecto, Adobe After Effects aplicará el efecto seleccionado a toda la capa. Para insertar el efecto solo dentro de la máscara creada, selecciona la opción «Modo» dentro de las opciones de la máscara en la capa. Aquí podrás «Añadir», para aplicar el efecto dentro de la máscara, o «Restar», si lo quieres hacer en la parte exterior a la máscara.
Otra de las opciones que ofrece After Effects es configurar el efecto para que aparezca o desaparezca gradualmente. En el panel de control debes dirigirte a la propiedad clave del efecto que quieres animar. Ahora activa el cronómetro y mueve la cabeza de reproducción unos segundos adelante y modifica el valor del efecto. Por ejemplo, si buscar que un objeto se vuelva borroso lentamente, pon el «Radio de desenfoque» a 0 en el punto inicial y súbelo de forma gradual en otro fotograma clave.
Exporta tu proyecto
Si ya has colocado tu máscara, la has trackeado a lo largo de toda la escena y le has aplicado los efectos deseados, solo falta exportar el proyecto. Si quieres que el archivo no pese demasiado, elige el formato H.264 (mp4), ajusta la calidad y selecciona la ubicación donde quieres guardarlo.